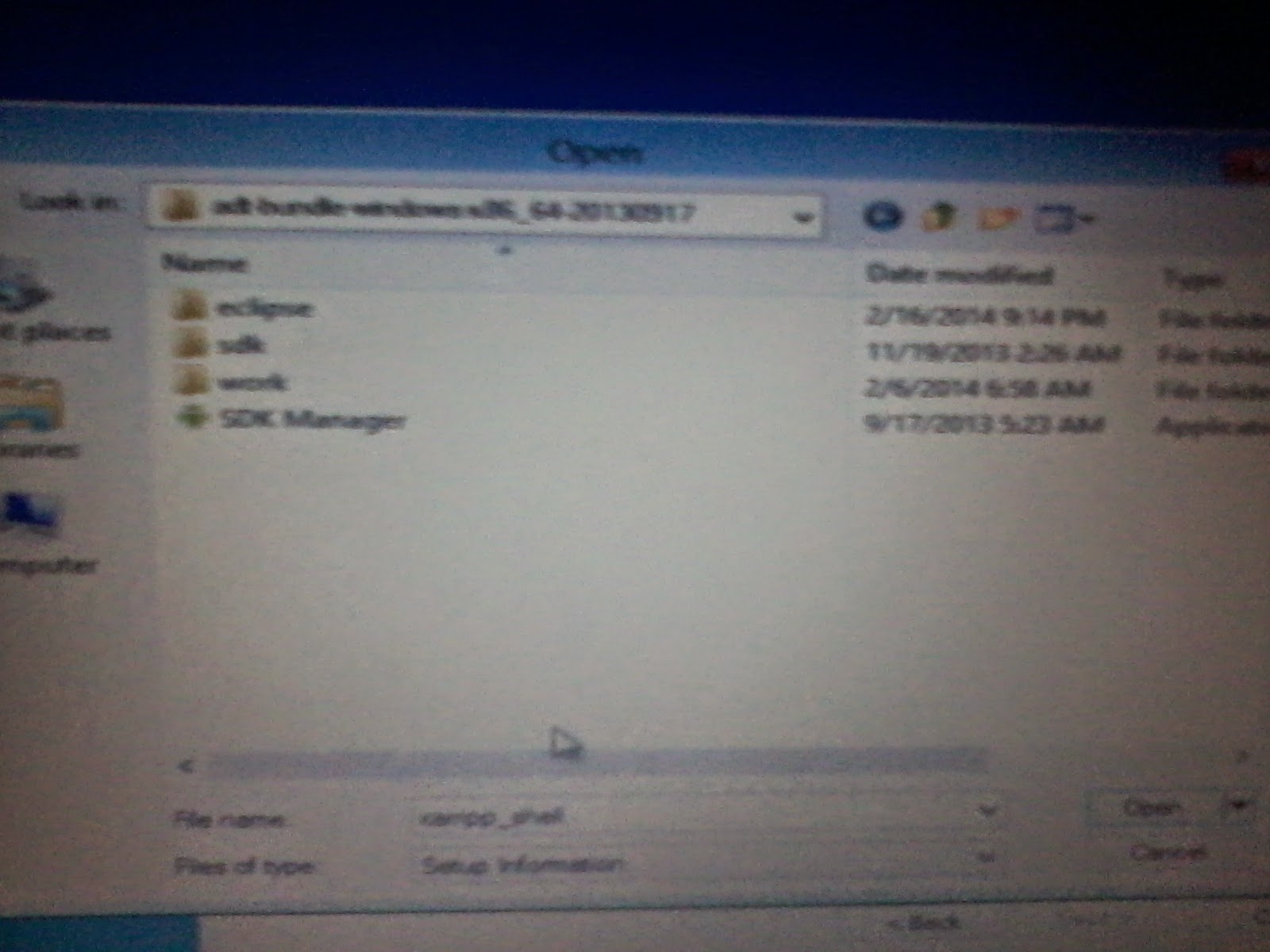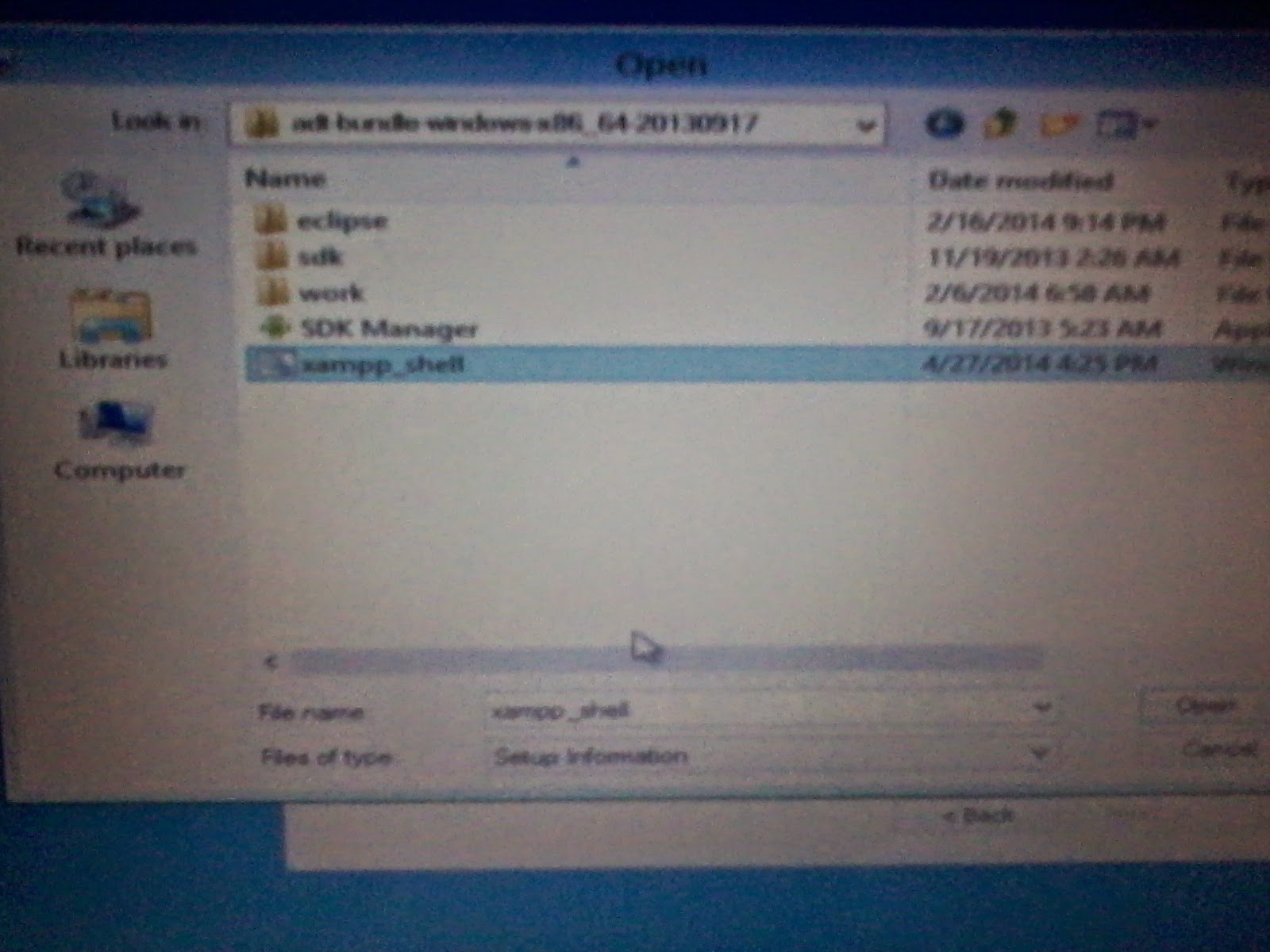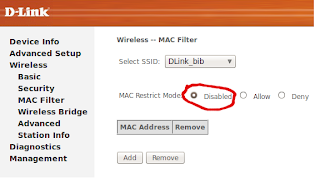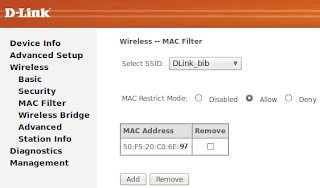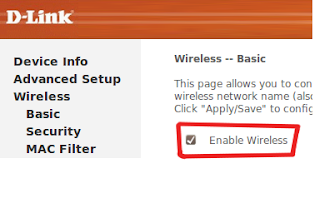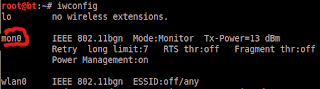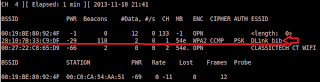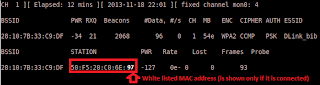Guys, this is an awesome technique that I have found while repairing my windows 8.1. Hope its new for some of you.
Lets start with the problem which this technique can solve.
If you want to install fresh windows OS in your system [If your old OS is not booting]. You have important files and folders /documents in your system which you want to backup. Suppose, the scenario problem is you can't boot and copy your documents and files using existing OS. Here, I have got the solution for it.
Your probable solutions can be:
1) Using bootable Windows DVD or USB (which will be discussed below)
2) Using system recovery disk
3) Using bootable linux DVD or USB and copying files
The most easiest is of (1) so lets get the steps to workout.
Step 1: Get bootable DVD or USB with windows 8 [any version] [I don't know if you can go further or not if you use Windows 7 or 8. However try to check and post your comment below. : ) ]
Step 2: Now, boot using the DVD or USB (if you don't know how to boot, get help in topic How to boot from bootable DVD or USB in google)
Step 3: The dialog or window will appear asking you 'Enter your language and other preferences and click 'Next' to continue'. Leave the default (don't make any changes if you don't know what you are doing) and click 'Next' button in bottom-right. As shown below:
Step 3: Select 'Repair your Computer' in bottom-left. As shown below:
Step 4: Screen with 'Choose an option' will appear. Choose 'Troubleshoot'. As shown below:
Step 5: Troubleshoot screen will appear. Choose 'Advanced Options'. As shown below:
Step 6: In 'Advance Options' screen you can find option 'System Image Recovery', Click it. As shown below:
Step 7: Then you will be asked to 'Choose a target Operating System'. Choose any of them (any version of windows: windows XP, window vista, windows 7, windows 8, windows 8.1). If you don't know what you are doing then choose the top most option . As shown below:
Step 8: You may get an error message (Skip this step if you don't get any message) with title 'Re-image your computer' with message 'windows cannot find a system image on this computer .... bla bla bla', click 'Cancel' button as shown below:
Step 9: You will be asked to 'Select as system image backup'. Choose 'Select a system image' radio button and click 'Next' as shown below:
Step 10: Now click 'Advanced ...' button in bottom-left. As shown below:
Image from my system (is unclear).
Image available in Google (is clear but not same as it appears in my system but is similar so you can consider this image also):
Step 11: Now click 'Install a driver' as shown below:
Step 12: You may get message (Skip this step if you don't get any message) with title 'Add Drivers'. Click 'OK'. As shown below:
Step 13: You will get an 'Open' dialog box as shown below:
Step 14: Now, go to location where your file is located and then copy it and come to location where you want to save and save.
Example:
a) Go to location you want
b) Right click the folder or file you want to copy. And click 'copy'
c)Go to location you want to save the file
d) Right click in the destination and click Paste
e) Wait until the wait sign i.e. working sign of mouse pointer disappears and becomes the normal pointer.
f) Right click in destination and click Refresh
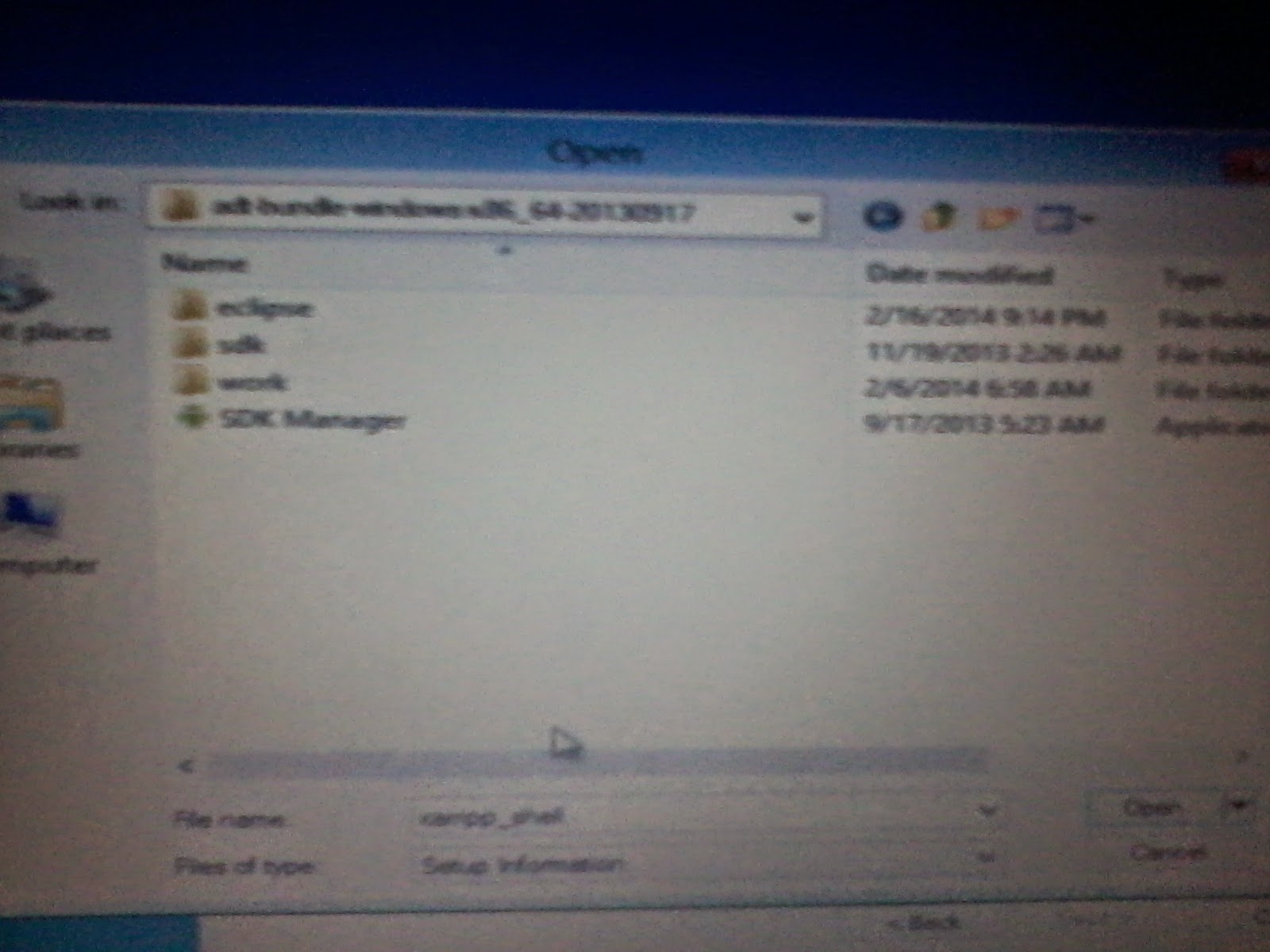 |
| Before refreshing |
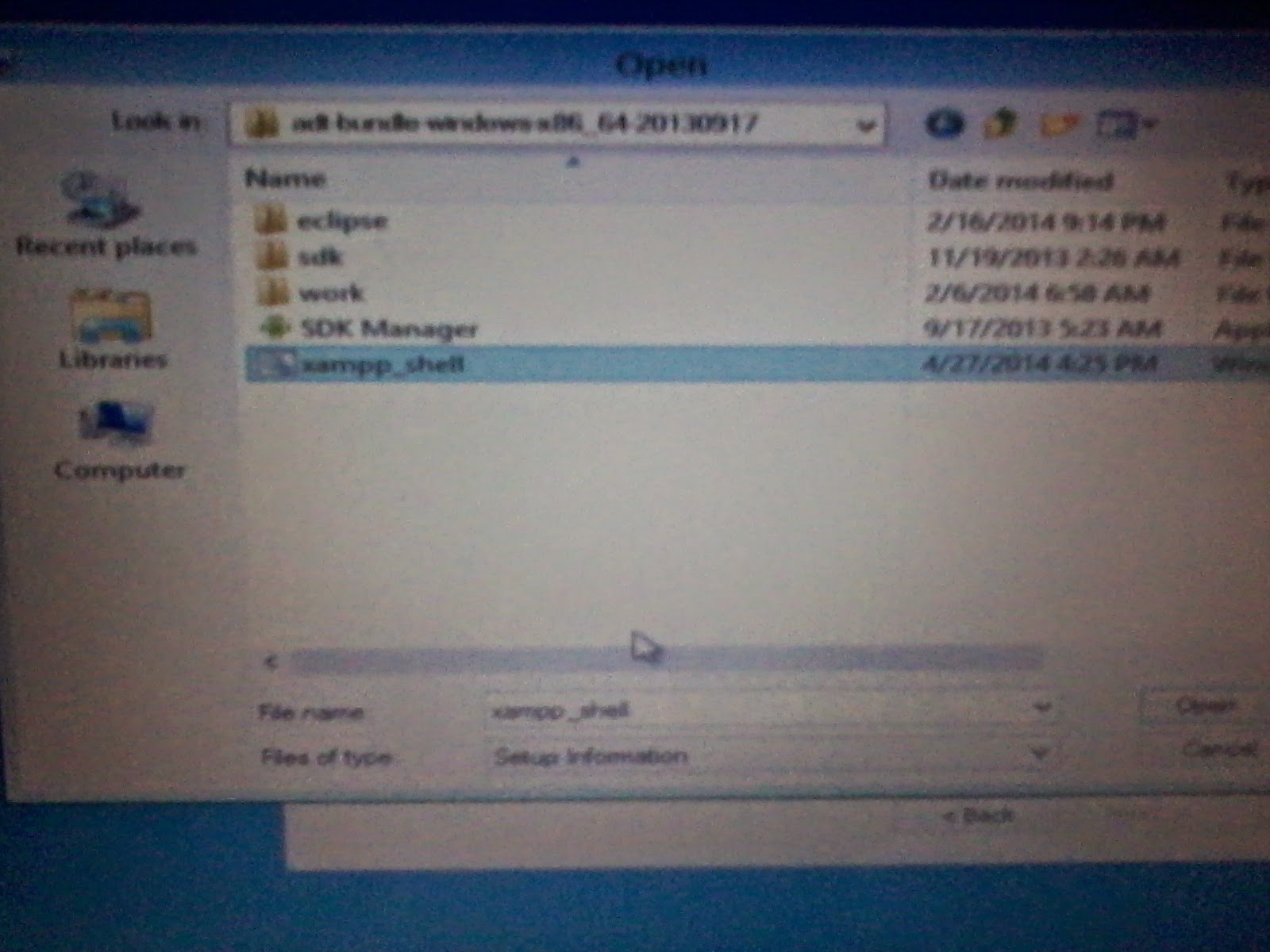 |
| After refreshing |
g) You are done.
Please like and Share as well as feel free to Comment about the post and the problems/difficulties you have regarding this post or any other better alternative.